전자 IT
사진에 글쓰기, how to add text or caption to photo on windows 10 T034
4hapiness
2022. 7. 22. 08:09
사진에 글쓰기, how to add text or caption to photo on windows 10
PIC 0, this is a sample, font size 44,

========
PIC 1, Open left, bottom Start, Menu Bar on windows 10 Rectangular

-------
PIC 2-1, you can see Windows Accessories
=> Click Paint, [in the middle of picture]

----------------
PIC 2-2, Windows Accessories
=> Click, Paint

-----------------
PIC 3, or, open Paint under Win Accessories ,

--------
PIC 4-1, left, top corner, open File [red circle],

--------
PIC 4-2, or, open file,

-------
PIC 5-1, open folder,

--------
PIC 5-2, open folder,

--------
PIC 6-1, select any photo,

-------
PIC 6-2, or select any photo,

--------
PIC 7, open file [photo]

--------
PIC 8, or on mouse, Right click on any photo,
see yellow high light,
right, open paint [see yellow]
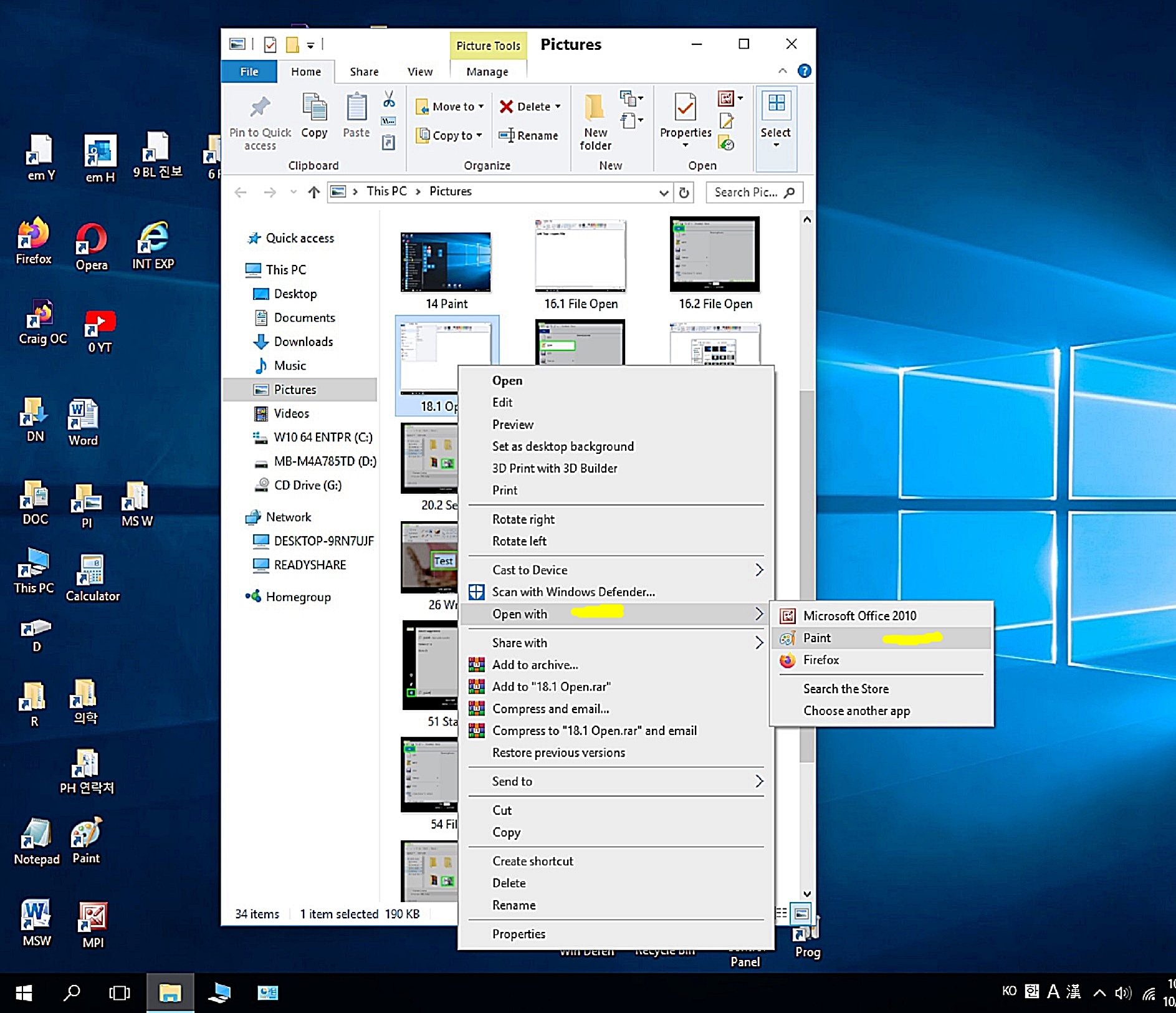
---------
PIC 9, this is important,
on top, tool, Click ‘A’
then, you can see a box with white dots lines in a photo,

-------
PIC 10, move box to re-locate,

--------
PIC 11, Type any text [contents, phone numbers] in a box
Font Size 44

--------
PIC 12, resize fonts,

--------
PIC 13, save photo,

=======================
Other method ;;
PIC 31, bottom Left, start icon [rectangular] on windows 10,
There is search box at right, [Lens Icon]

--------
PIC 32, type ‘paint’ in search box at bottom, right,

--------
PIC 33, you can see ‘paint’ Click paint,

---------
PIC 34, open files at top left,

--------
PIC 35, open folder,

--------
PIC 36, open picture,

--------
PIC 37, select any photo,

--------
PIC 38, open photo,

---------
PIC 39, this is important,
on top, tool, Click ‘A’
then, you can see a box with white dots lines in a photo,

--------
PIC 40, move box to re-locate,
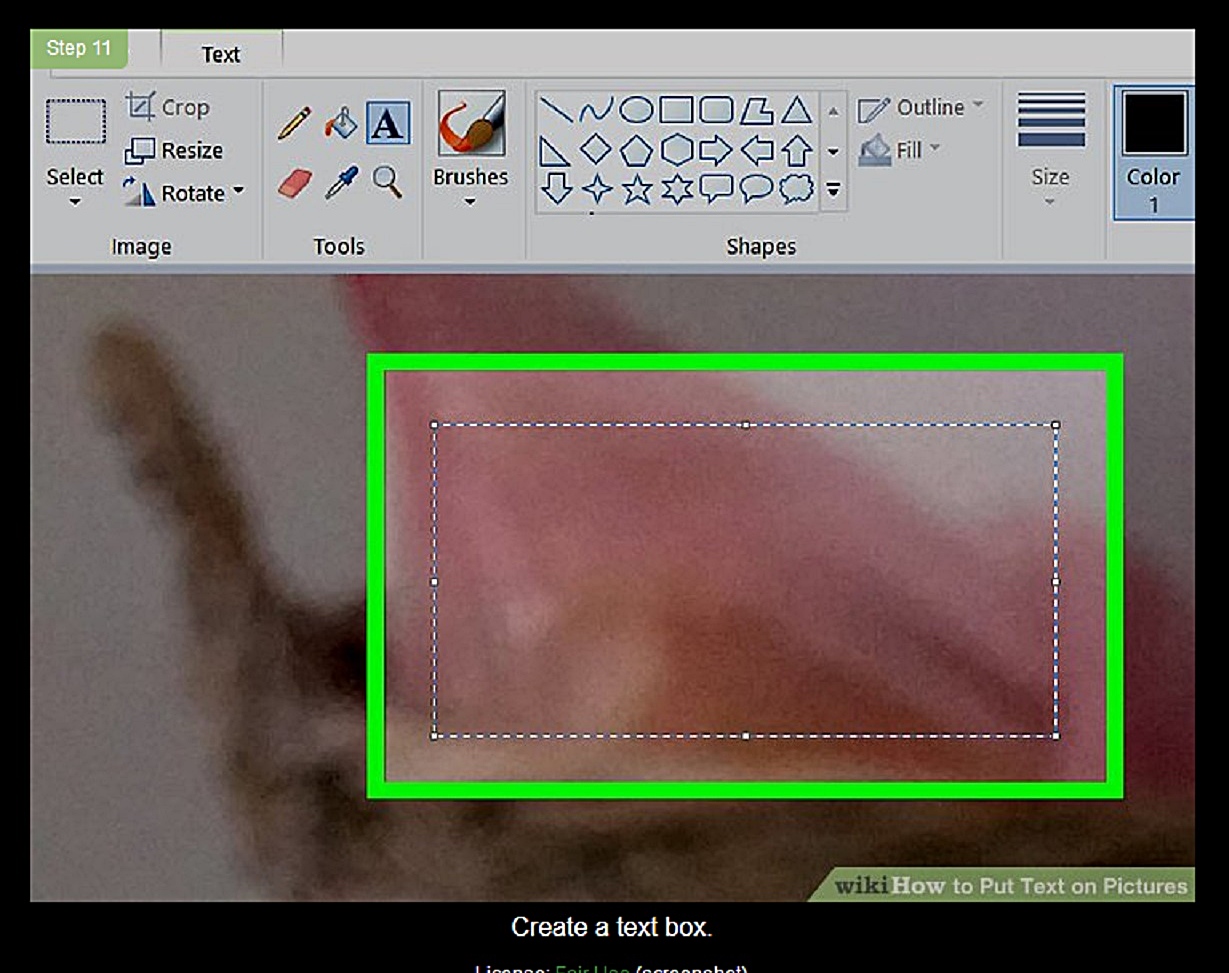
--------
PIC 41, Type any text [contents, phone numbers] in a box
Font Size 44 [Recommend]
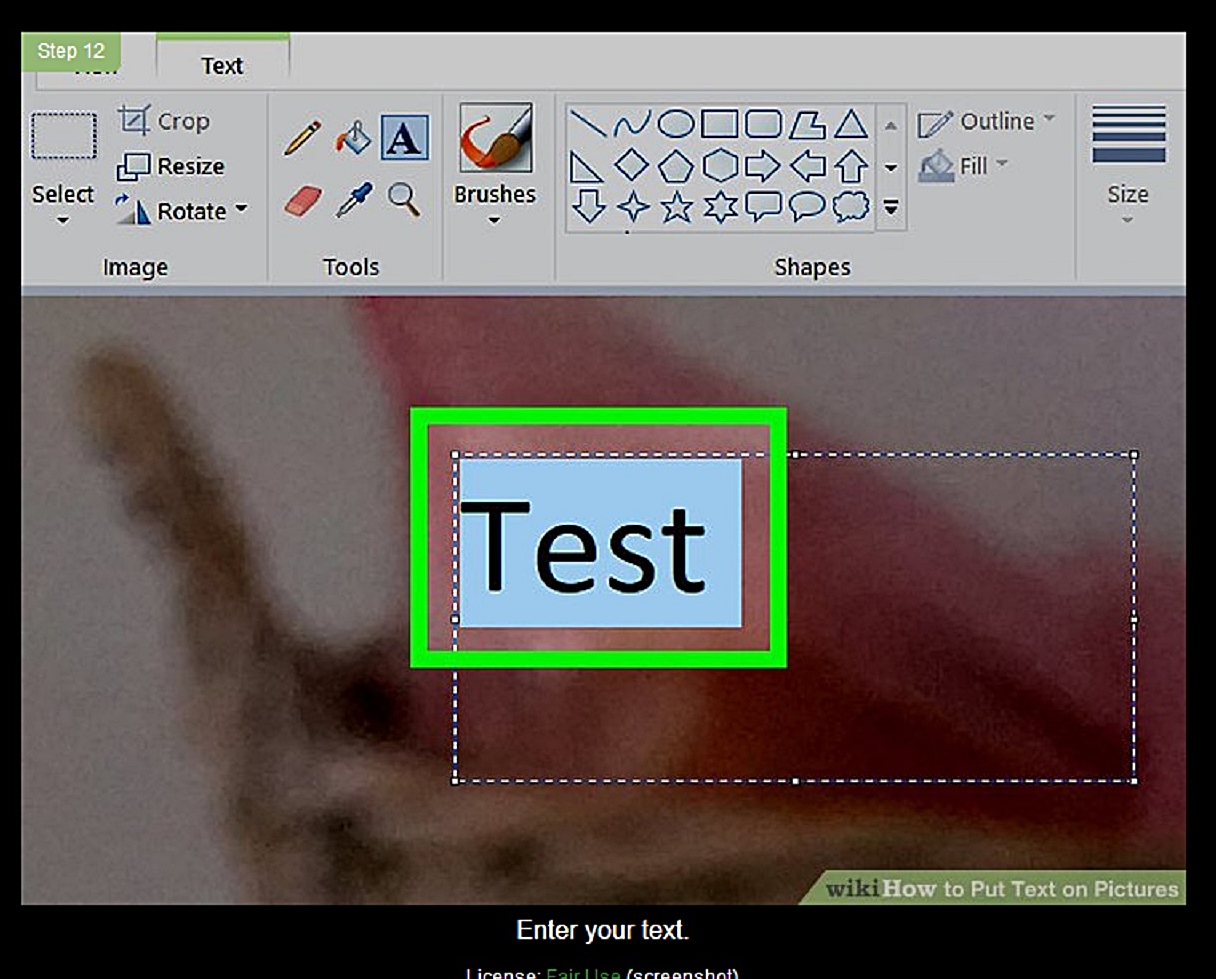
--------
PIC 42, resize fonts,

--------
PIC 43, save photo,

